سوالاتی درمورد هاست cpanel بخش ۲ : در ادامه مبحث سوالات رایج هاست سی پنل ، در این بخش نیز به بررسی چند سوال مهم و پاسخ آن ها در رابطه با انواع هاست cpanel می پردازیم . در ادامه با نوین هاست همراه باشید.

۱. چگونگی کار کردن با بانک اطلاعاتی در هاست سی پنل؟
زمانی که می خواهید بانک اطلاعاتی را به همراه نام کاربری ایجاد نمایید به صورت زیر اقدام نمائید :
بعد از ورود به cpanel در بخش “Databases” روی گزینه “MySQL Databases” کلیک نمائید.
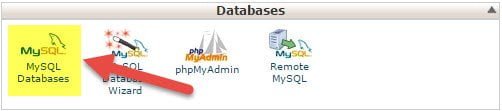
حال این سه بخش را طی کنید :
- ایجاد Database
- ساخت یوزر برای Database
- اتصال Database به User
۱- در دسته Create a New Database نام Database که می خواهید ایجاد کنید را وارد کرده و روی گزینه Create Database کلیک نمائید.

۲- در دسته Add a New User نام User که می خواهید برای Database خود بسازید وبرای وارد شدن رمز ورود را وارد نمائید و روی گزینه Create User کلیک کنید.
برای اینکه از امنیت بالایی برای رمز عبور خود بهره مند شوید می توانید از گزینه Password Generator نیز استفاده کنید . توجه داشته باشید که قبل از بستن پنجره مربوط به آن رمز عبور را کپی کرده و ویک نسخه از آن برای خودتان نگه دارید .
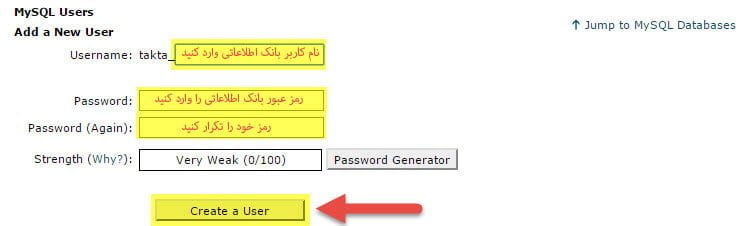
۳- بعد از ایجاد User و بانک اطلاعاتی می بایست آن ها را به هم وصل نمایید . برای وصل کردن آن ها از دسته Add User To Database نام کاربری و Database مورد نظر خود را انتخاب نموده و روی گزینه Add کلیک نمائید.

در صفحه بعدی ALL PRIVILEGES را تیکش را بزنید و برروی Make changes کلیک نمایید .
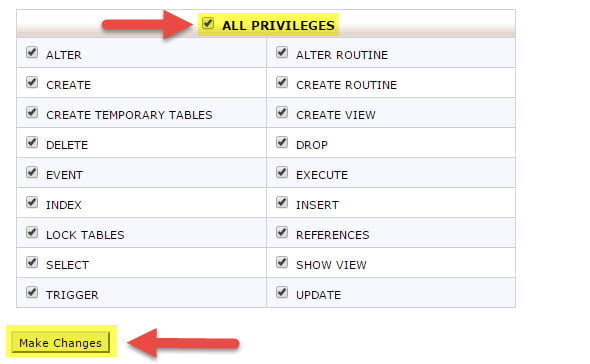
هم اکنون بانک اطلاعات و user شما آماده شده است .
توجه کنید که برای ست کردن Database و User آن در تنظیمات آدرس نرم افزارتان و یا استفاده از آن ها برای نصب یک نرم افزار باید نام کامل آن ها را وارد نمائید .
اگر یوزر هاست شما برای test باشد و نام بانک اطلاعاتی که ساختید database باشد به صورت زیر نمایش داده می شود :
test_database
اگر اسم User که انتخاب کرده اید user باشد نام یوزر شما برای نصب به شکل زیر خواهد بود :
test_user
البته نام User و بانک اطلاعاتی در سی پنل مشخص است و می توانید از داخل سی پنل آدرس کاملشان را کپی کنید .
۲- چگونگی پشتیبان گرفتن فایل ها در هاست سی پنل ؟
سوالاتی درمورد هاست cpanel : زمانیکه می خواهیم فایل پشتیبان کامل را که شامل فایل ها و بانک های اطلاعاتی است را ایجاد نمائیم در هر لحظه می توانید پس از ورود به کنترل پنل اقدام نمایید .
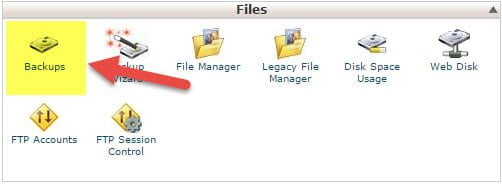
سپس مسیر زیر را دنبال نمائید :
Full Backup :
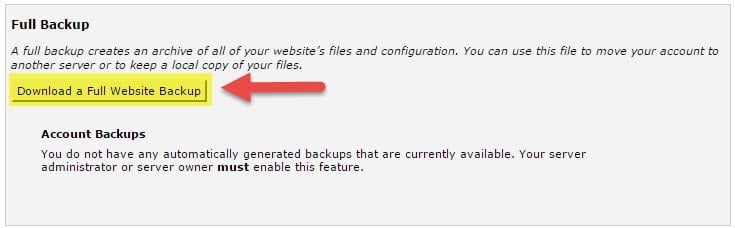
در بخش بعدی محل ذخیره سازی پیش فرض را تغییر ندهید و در بخش ایمیل ، ایمیل خود را وارد نمائید .
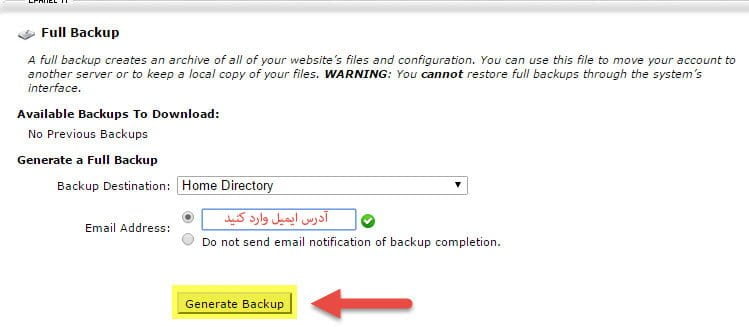
backup در home directory هاست شما (یک مسیر بالاتر از public_html) و با پسوند tar.gz. ذخیره می شود .
در صورت نیاز کافیست درخواست پشتیبانی را باز کرده و از کارمندان نوین هاست (Noninhost.org) بخواهید بک آپی که تهیه کرده اید را بازگردانی کنند .
نکته : پس از پایان کار بکآپ گیری یک ایمیل جهت اطلاع رسانی برای شما ارسال می شود و خود بکآپ به ایمیل شما ارسال نمیشود بلکه بک آپ در home directory هاست ذخیره می شود .
Portial Backups (پشتیبانی جزئی) :
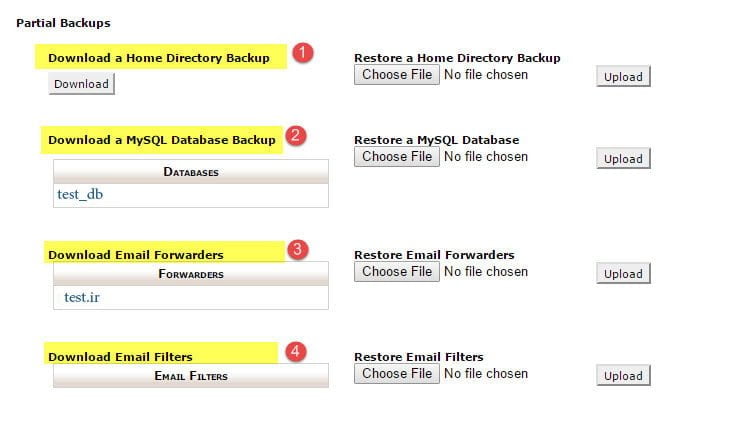
Download a Home Directory Backup :
این نوع backup مربوط بهHTML سایت شما میشود, به هر حال این نوع Back up حاوی اطلاعات مربوط به DNS , MySQL و سایر بخش های وب سایت شما نخواهد بود.
Download a MySQL Database Backup :
در این حالت از بانک اطلاعاتی MySQL شما Back up ساخته خواهد شد در میان قسمت های مختلف مربوط به وب سایت شما از این قسمت باید بیشتر Backup ساخته شود .
در این قسمت روی هر یک از بانک های اطلاعاتی که می خواهید از آن Backup داشته باشید کلیک نمائید .
Download Email Filters :
از این قسمت برای دانلود Backup فیلترهای سایت استفاده می شود
Download Email Forwarders :
جهت دانلود پشتیبان Email Forwarder سایت بکار می رود
نکته : در جلوی هر یک از موارد بالا یک کادر Restore وجود دارد که می توان بوسیله آن اطلاعات سایت را با استفاده از نسخه پشتیبان تهیه شده برگردانید (دکمه Upload )
۳. چگونه آمار و ارقام و گزارشات را به صورت دقیق برای صرف هاست لینوکس در سی پنل مشاهده نماییم ؟
جهت مشاهده میزان فضای استفاده شده در cPanel شما می توانید پس از ورود به کنترل پنل از کادر Files گزینه Disk Space Usage را انتخاب نمایید .
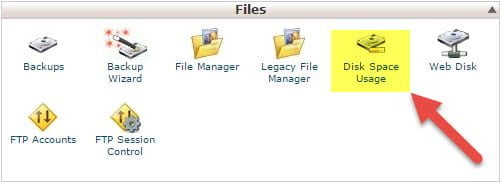
مواردی که معمولا حجم زیادی به خود اختصاص می دهند :
- فایل error_log در public_html یا هر پوشه دیگری که در آن اسکریپت نصب است . این فایل خطاهای موقت مربوط به اسکریپت را در خود جای داده است و نگهداری می کند و بصورت خودکار ایجاد می شود . حذف آن مشکلی را پیش نمی آورد.
- پوشه tmp که در home directory هاست (یک مسیر بالاتر از public_html) قرار دارد و اطلاعات مربوط به آمار سایت را در خود نگهداری می کند . حذف محتویات داخل این پوشه نیز مشکلی را پیش نمی آورد.
- ممکن است زمانی از هاست شما full backup تهیه کرده باشید . فول بکاپ سی پنل با پسوند .tar.gz بوده و درhome directory هاست (یک مسیر بالاتر از public_html) قرار دارد . اگر فایل بکاپ را نیاز ندارید می توانید آن را حذف نمائید .
نکته :
اگر با حذف تمامی موضوعاتی که گفته شد باز هم فضای که برای مصرف هاست شما بالا بود را می توانید پوشه های روی هاست را که مربوط به نرم افزار سایت شما می باشد ، بررسی .
در پایین صفحه با انتخاب گزینه disk usage فضای مصرفی بر اساس میزان مصرف از بیشترین به کمترین نمایش داده می شود و با زدن علامت + کنار هر مورد می توانید اطلاعات بیشتر در مورد زیر مجموعه های آن به دست آورید .
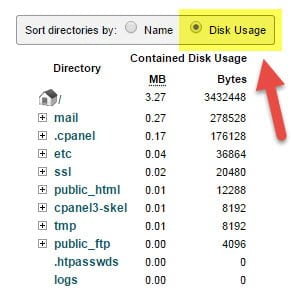
۴- چگونه فایل را توسط فایل منیجر در هاست سی پنل را آپلود نمائید ؟
سوالاتی درمورد هاست cpanel : برای آپلود فایل بر روی هاست دو روش وجود دارد :
- استفاده از FTP که آموزش آن در سایت موجود است.
- استفاده از File Manager سی پنل :
برای استفاده از File manager در اولین قدم در cPanel گزینه File Manager را از منوی Files را انتخاب نمائید.
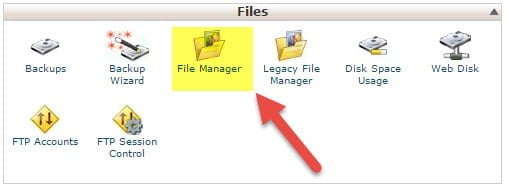
در صفحه ی باز شده گزینه Web Root public_html/www در حالت انتخاب باشد و چک مارک گزینه Show Hidden Files را بزنید. و سپس بر روی Go کلیک کنید.
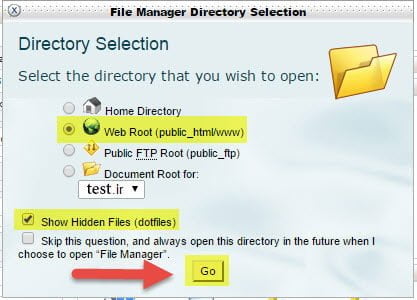
که صفحه ای به شکل زیر باز می شود:
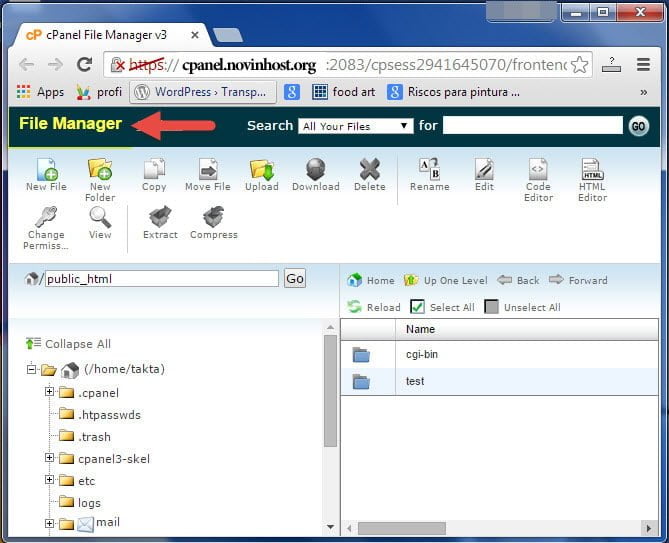
سپس مطابق عکس زیر، برای ساختن فولدر جدید ، گزینه New Folder را انتخاب نمائید، و در صفحه باز شده نام پوشه جدید را در قسمت New Folder Name وارد نمائید و روی Create New Folder کلیک کنید.
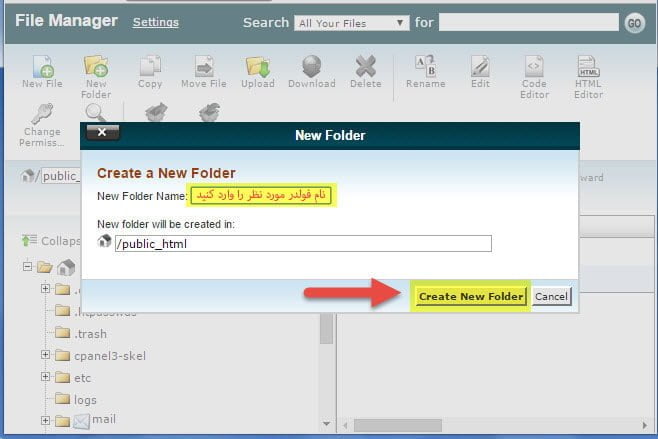
بعد از ساختن پوشه جدید، برای وارد شدن به آن روی پوشه دوبار کلیک نمائید؛ و سپس گزینه Upload را انتخاب کرده و با ورود به صفحه جدید، چند باکس برای آپلود نشان داده می شود. که با کلیک کردن روی دکمه Choose File و انتخاب فایل مورد نظر، می توانید اقدام به آپلود فایل های خود بر روی هاست نمایید.
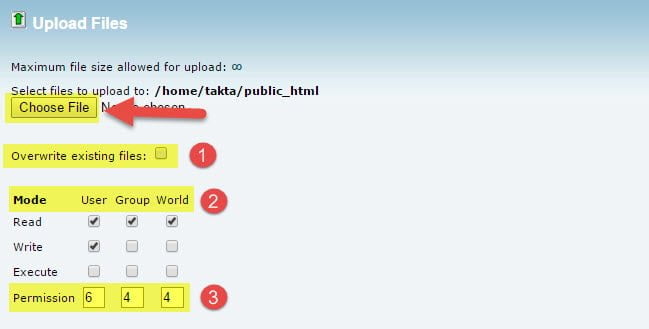
- اگر چک مارک این گزینه را فعال نمایید فایل آپلود شده جایگزین فایل قبلی که در سایت اگر موجود باشه می شود.
- در این قسمت نحوه دسترسی را برای گروه های مختلف نشان می دهد.
- در این قسمت کد نحوه دسترسی را نشان می دهد. که بیشترین به صورت ۷ ۷ ۷ می باشد که نشان دهنده این است که به تمامی گروه ها به صورت کامل دسترسی داده اید.